Here is a short walk-through explaining how to use the offline map files with Backcountry Navigator or Orux Maps.
The gpx/kml file in step 1 refers to the file I used to generate the map file from, usually downloaded from the
specific trail's web site. The sqlitedb/mbtiles file refers to the file extracted from the zip downloaded from my
blog.
Backcountry Navigator
Orux Maps
Backcountry Navigator
- Copy the gpx or kml file to your Android’s “Downloads” folder
- Copy the sqlitedb file to your Android’s “bcnav\atlases” folder
- Launch Backcounty Navigator
-
Tap the menu icon

-
Tap “Trip Database”

-
Tap “Create a new (empty) trip database”

- Give it a meaningful name
-
Tap "OK"

- Tap the menu icon again
- Tap “Trip Database” again
-
Tap “Import Tracks or Waypoints”

- Select the gpx or kml file you placed in step 1
-
Select the trip database you created in step 7

-
Tap “Start Import”

-
Tap the “Map Layers” icon

-
Check the “Prebuilt Map” check box

-
Tap the “Browse” button

-
Select the sqlitedb file you placed in step 2

Orux Maps
- Copy the gpx or kml file to your Android’s “oruxmaps\tracklogs” folder
- Copy the mbtiles file to your Android’s “oruxmaps\mapfiles” folder
- Launch Orux Maps
-
Tap the “Tracks” icon
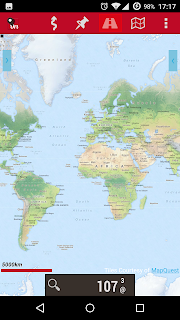
-
Tap the “Load KML/GPX file” menu option

-
Select the gpx or kml file you placed in step 1

-
Tap on “OK”

-
Tap the “Maps” icon

-
Tap the “Switch map” menu option

-
Tap the “Offline” tab

-
Select the mbtiles file you placed in step 2
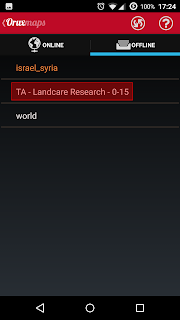











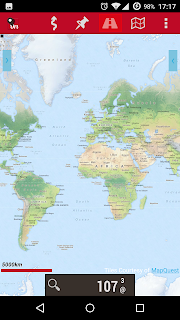






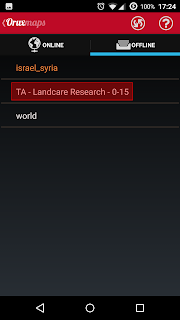
No comments :
Post a Comment